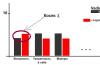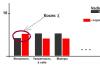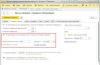Программа 1С: Предприятие 8 Розница редакция 2.2 позволяет вести учет товаров между складами и розничными торговыми точками одной компании по двум схемам, которые могут быть зафиксированы в учетной политике – однофазной и ордерной. Однофазная схема позволяет уменьшать или увеличивать остатки товара на складе путем оформления документа на его реализацию или поступление, соответственно. А ордерная схема ведения учета предполагает дополнительное оформление складских ордеров. Именно на основании этого документа товар будет списываться со склада или приходоваться на него. А составляются складские ордера либо на основании документа поступления, либо на основании реализации, как после каждого факта продажи товара, так и суммарно за день. Преимущества использования ордерной схемы, как это предусмотрено программой 1С Розница в редакции 2.2, состоят в получении возможности автоматического распределения товаров по складам и перемещения их по розничным магазинам. Выбор схемы осуществляется в момент создания карточки компании, и эта настройка будет действовать в отношении всех его складов и розничных торговых точек.
Учет поступления товаров от внешнего поставщика
Программой 1С Розница 2.0 (2.2) предусмотрена максимально полная автоматизация всех процессов учета, поэтому при оформлении документа внешнего поступления товара в него будет перенесена вся информация о поставщике с его карточки. Его данные после заключения договора должны быть зафиксированы в справочнике «Контрагенты», где они систематизируются и группируются в любом, удобном для пользователя порядке.
Для формирования документа закупки конфигурация Розница предполагает заполнение документа «Заказ поставщику». При первом поступлении он формируется вручную, на основании прилагаемой к договору спецификации. А при дальнейшей работе он создается копированием. Этот документ принимает участие в создании отчета «Анализ продаж и формирование заказов». Более того, он может быть представлен в виде обработки, которую можно найти в разделе «Закупки», это позволяет оформлять заказ поставщику прямо на основании его данных, что очень удобно для исключения риска перенасыщения склада.

Но все-таки основным назначением этого документа остается учет согласованного с поставщиком заказа ассортимента, цены каждой позиции и этапов оплаты. Его закрытие осуществляется по окончанию сделки при выполнении всех договорных обязательств. 1С Розница редакция 2.2 предполагает либо ручное его закрытие, либо использование регламентного задания, предназначенного для анализа незакрытых заказов с целью выявления факта их просрочки. Просроченные документы при его использовании автоматически помечаются флажком «Закрыт».
Учет движения товаров при однофазной схеме
Эта схема учета движения товаров, как это предусмотрено программой 1С Розница 2.2, факт прихода товара регистрирует на основании заполнения документа его поступления от поставщика. Его можно создать на основании Заказа или путем подбора при его оформлении из Журнала документов. В первом случае все данные документа проставляются автоматическими, а во втором случае – вручную идет подбор товара, заполняется его цена и условия оплаты.
Этот процесс тоже можно автоматизировать, при условии, что этот товар поступает на склад компании уже не первый раз. К примеру, его цену можно заполнить с помощью сервиса «Заполнить цены по ценам прошлой поставки» или проставить его характеристики, воспользовавшись сервисом «Распределить по характеристикам».

Возможности программы 1С: Предприятие Розница 2.2 достаточно широки. К тому же, она содержит массу отчетов, сформировав которые, можно получить полную информацию о движении товара, начиная с момента его поступления на склад и заканчивая его списанием после реализации конечному потребителю.

Если у вас возникли вопросы, вы можете воспользоваться любым удобным для вас средством связи.
Компания «Петербургские бизнес решения» будет рада видеть вас в числе своих клиентов!
Главная 1С:Розница 8 Управление запасами и закупкамиПоступление товаров
Поступление товаров в магазин может оформляться на основании заказа поставщику или как самостоятельный документ. Практика ведения заказов поставщику позволяет оценить его исполнительность, как по срокам поставки, так и по количеству и ценам поставляемых товаров.
В зависимости от настроек магазина могут применяться две схемы оформления поступления:
- Однофазная – менеджер оформляет документ Поступление товара , согласно которому увеличиваются остатки товара на складе магазина;
- Двухфазная (ордерная) – фактически поступившее количество товара регистрирует кладовщик с помощью документа Приходный ордер , а менеджер вводит в систему документ поступления, в котором регистрирует информацию по ценам поступления.
Поступивший в магазин товар можно распределить по складам хранения и отделам торгового зала в полуавтоматическом режиме. При этом используются предварительно выполненные настройки распределения номенклатурных групп товаров.
В некоторых случаях удобно оформлять поступление номенклатуры без указания характеристик. Программа позволяет распределить указанное при поступлении общее количество по характеристикам с помощью специального сервиса. Пользователь может создать недостающие характеристики непосредственно при приеме товара.
При наличии расхождений по количеству фактически принятого товара и указанного в сопроводительных документах в программе предоставляется возможность зарегистрировать расхождения в системе и распечатать акты о расхождении по свободной и регламентированной форме.
Возврат товаров поставщику может оформляться без учета поставок конкретного товара или на основании определенного документа поступления товаров. В первом случае цена возврата вводится вручную, в последнем определяется ценой поступления. Возврат поставщику может быть оформлен по ордерной схеме.
При формировании документа менеджер может указать причину возврата поставщику из числа предварительно настроенных аналитик хозяйственных операций. Впоследствии можно провести анализ возвратов поставщику и учесть эту информацию при работе с поставщиками.
В конфигурации предоставляется возможность производить планирование и вести учет выполненных платежей за поставленные товары в разрезе заказов поставщику или поступлений товаров. Можно спланировать наличные и безналичные платежи, как предваряющие поставку, так и с отсрочкой платежа. Учитываются наличные оплаты, произведенные из операционных касс магазинов, и информация о произведенных безналичных платежах. При планировании платежей предоставляется возможность взаимозачета возникших в результате недопоставки товаров переплат или по документам возврата поставщику.
Рассмотрим, как в программе 1С Управление торговлей версия 11.2 отражается операция поступления товара на обычный оптовый склад, на котором не ведется ордерная схема.
У нас был сформирован уже в системе 1С Управление торговлей (УТ 11) 11.2 заказ поставщику , и его текущее состоянии ожидается к поступлению . Для того, чтобы оформить приходную накладную, мы можем в разделе «Закупки» перейти по команде «Документы поступления» .
Открывается журнал документов поступления товаров на склад. В верхней его части есть поле быстрого отбора по ответственному менеджеру, и нам доступны две вкладки. Первая вкладка «Поступления товаров и услуг» - это, собственно, и есть журнал с нашими документами поступления товаров. Вторая вкладка - «Распоряжения на оформление» . Если перейдем на эту вкладку, то мы здесь увидим наш заказ поставщику, который как раз находится в статусе поступления товаров.
Для быстрого оформления поступления товаров можно воспользоваться оформлением документов поступления на основании распоряжений. Для этого достаточно выделить наш заказ поставщику, и по команде «Оформить поступление» программа 1С Управление торговлей версия 11.2 автоматически создает документ прихода товара на склад «Поступление товаров и услуг» на основании нашего заказа поставщику.
Мы можем убедиться, что в данном документе у нас установлен флаг «Поступление по заказу» и выбран наш заказ поставщику. Также у нас уже заполнены поля «Поставщик» , «Контрагент» и «Соглашение» .
Поле «Соглашение» не является обязательным, а вот поля «Поставщик» и «Контрагент» являются обязательными.
Также заполнены поля «Организация» (наша, которая закупает товар), выбран склад Основной , указана валюта расчетов. Программа 1С Управление торговлей (УТ 11) 11.2 также автоматически заполнила параметры оплаты. Как мы видим, 50% по нашему заказу уже оплачено.
На вкладке «Товары» перечислены товары, которые мы закупаем. На основании информации из заказа поставщику также заполнены скидки, предоставленные нам, количество, цены.
На вкладке «Дополнительно» указывается менеджер и подразделение , осуществляющее закупку; предполагаемая дата платежа , способ оплаты (форма оплаты любая - можно выбрать наличным или безналичным), порядок расчетов по заказу. Указаны наши банковские реквизиты .
При необходимости можно заполнить грузоотправителя и другие реквизиты. Также важные обязательные реквизиты - это то, что цена включает НДС , валюта взаиморасчетов «рубли», налогообложение «Закупка облагается НДС» , и, собственно говоря, операция «Закупка у поставщика» .
Если бы мы принимали товар на комиссию, то тогда операция была бы «Прием товара на комиссию» .
Установлен флаг «Регистрировать цены поставщика автоматически» .
Два дополнительных поля «Номер и дата входящего документа» (можно указать данные номера), и такой документ можно провести.
Перейдя по данной гиперссылке, нам открывается окно создания документа «Счет-фактура полученный» , где мы также можем указать номер счет-фактуры, ее дату, код вида операции и заполнить другие реквизиты в соответствии с правилами регистрации данных о счетах-фактурах.
Проведем такой документ. Теперь мы оприходовали товар на склад. Сейчас у нас возникла задолженность перед нашим поставщиком, которую необходимо погасить, оплатить. Но перед этим мы проведем установку цен.
Установка цен номенклатуры на основании поступления товаров в программе 1С Управление торговлей (УТ 11) 11.2
Операцию установки цен иногда удобно делать при поступлении товара сразу автоматически. На основании данных о поступлении товара рассчитать наши цены.
Для этого можно создать на основании нашего поступления товаров документ «Установка цен номенклатуры» . Программа 1С Управление торговлей (УТ 11) автоматически заполнила нашу номенклатуру и автоматически рассчитала три наших цены. Закупочную цену мы настраивали таким образом, что она рассчитывается на основании документов поступления. Оптовая и розничная цена рассчитывается на основании закупочной цены. Такой документ можно провести и закрыть. Таким образом мы установили в нашей системе 1С Управление торговлей (УТ 11) 11.2 новые цены в части только что закупленной номенклатуры.
Создание заявки на расходование денежных средств в программе 1С Управление торговлей (УТ 11) 11.2
Теперь создадим заявку на расход денежных средств. Также, на основании документов поступления, выбираем - создать «Заявку на расходование денежных средств» .
Формируется заявка, которая автоматически заполнилась, и конфигурация 1С Управление торговлей (УТ 11) 11.2 нам уже рассчитала остаток суммы задолженности. На вкладке «Расшифровка платежа» заполнены все основные реквизиты, а именно объект расчетов - «заказ поставщику».
На вкладке «Распределение по счетам» укажем, что у нас будет безналичная оплата с нашего расчетного счета; установим сегодняшнюю дату и переведем нашу заявку в статус «к оплате» . Проведем и закроем такой документ.
Списание безналичных денежных средств в оплату поставщику
Теперь можно перейти в раздел «Казначейство» , в группу «Заявки на расходование денежных средств» , и на основании нашей заявки создать документ «Списание безналичных денежных средств» .
Указываем номер банковской платежки, указываем флаг «Проведено Банком» . Проверяем, правильно ли у нас заполнен контрагент, счет получателя, счет, с которого будут списываться денежные средства, сумма платежа.
На вкладке «Расшифровка платежа» проверяем, что у нас заполнена заявка на расходование денежных средств и объект расчетов (наш заказ поставщику). Такой документ можно провести и закрыть.
Теперь наша задолженность перед поставщиком полностью погашена. Поставщик также полностью выполнил свои обязательства по нашему заказу. Можно данный заказ закрыть. Для этого мы переходим в раздел «Закупки» , «Заказы поставщикам» , выделяем наш заказ и изменяем его статус на состояние «Закрыть (у полностью отработанных заказов)» .
Второе состояние «Закрыт» отмечено красным кругом - соответствует закрытому заказу в состоянии «Отменен» . Мы же закрываем «Заказ (у полностью отработанных заказов)».
Программа 1С Управление торговлей (УТ 11) 11.2 перевела его в состоянии «Закрыт».
Таким образом, в программе 1С Управление торговлей версия 11.2 осуществляется поступление товаров по заказу поставщику на склад, на котором не ведется ордерная схема учета.
Производится одноименным документом (в последних версиях программы он называется «Поступление (акты, накладные)». В этой пошаговой инструкции я дам последовательную инструкцию по отражению покупки услуг и товаров, а также рассмотрю проводки, которые делает документ.
В интерфейсе программы 1С 8.3 данный документ находится на вкладке «Покупки», пункт «Поступление (акты, накладные)»:
После этого мы попадаем в список документов, которые были когда-либо введены. Для создания нового поступления необходимо нажать на кнопку «Поступление», где появится меню выбора нужного вида операции:

- Товары (накладная) — создается документ только на товары со счетом учета — 41.01;
- Услуги (акт) — отражение только услуг;
- Товары, услуги, комиссия — универсальный вид операции, позволяющий и поступление возвратной тары;
- — специальный вид операции для учета давальческой схемы, в проводках такое поступление отразится на забалансовых счетах;
- — для отражения поступления основных средств по счетам 08.03 и 08.04;
- Услуги лизинга — формирует проводки по счету 76.
Рассмотрим подробно поступления товаров и услуг.
Поступление товара в 1С Бухгалтерия 8.3
Для оформления покупки товара в программе 1С нужно ввести документ с видом «Товары». В шапке документа необходимо указать организацию-получателя номенклатуры, склад для приемки, контрагента-продавца и его договор:

Ниже, в табличной части, заносится информация о позициях :
Получите 267 видеоуроков по 1С бесплатно:

Какой товар был куплен, в каком количестве, по какой цене и с какой ставкой НДС (если ваша компания является плательщиком НДС). Счета учета могут присутствовать в табличной части, а могут и нет. Это зависит от настроек программы. В проводках товар обычно приходуется на счет 41.01.
На этом заполнение документа окончено.
Если поставщик предоставил вам счет-фактуру, её необходимо отразить в программе. Делается это путем заполнения полей «номер» и «дата» в нижней части документа:

После нажатия на кнопку «Зарегистрировать» 1С сама создаст новый документ «Счет фактура полученный». Этот документ делает проводки по НДС (например, 68.02 — 19.03) и формирует запись в книге покупок.
Посмотрим проводки созданного 1С с помощью документа «Поступление товаров и услуг». Сделать это можно с помощью нажатия кнопки Дебет- кредит — :

Как видно, документ сформировал две проводки:
- Дебет 41.01 Кредит 60.01 — поступление товара и начисление долга перед поставщиком;
- Дебет 19.03 Кредит 60.01 — отражение входящего документа.
В этом случае товар продается в «кредит», то есть по постоплате. Если бы мы вначале оплатили товар, то программа бы сформировала проводку зачета аванса (Дт 60.01 — Кт 60.02) на сумму предоплаты.
Смотрите наше видео по оформлению покупки товара:
Поступление услуг в 1С 8.3
Покупка услуг в программе не сильно отличается от приобретения товара. Заполнение шапки абсолютно аналогично, за исключением указания склада. Первичным документом для отражения такой операции обычно является «Акт об оказании услуг».
Единственное отличие — указания в табличной части номенклатуры с видом «услуга». Например, я оформлю получение услуг по доставке:
В данной статье даны рекомендации (некий самоучитель) по правильной и, значит, максимально быстрой настройке рабочего места кассира (РМК) – функционального блока программного продукта 1С Розница (релиз 2.2.6.33 от 31.08.2017), разработанного на платформе «1С:Предприятие».
Поскольку само решение предназначено для автоматизации работы розничной торговой точки с любой пропускной способностью, функционал, обеспечивающий работу кассового комплекса, в состав которого может входить, например, и весовое оборудование, можно считать основным. Именно поэтому, работу по настройка программы в этой части просто называют «настройкой магазина 1С».
Программный модуль РМК обладает исчерпывающей функциональностью для эффективной работы кассовой точки на торговой площади любой пропускной способности. Доступ к инструментарию модуля с возможностью использовать те или инфе функции конкретным кассиром задается в общих настройках 1С Розница в сочетании с персональными правами конкретного сотрудника.
Настройка торгового оборудования
Настройку магазина 1С вообще и РМК в частности начнем с такой важной составляющей торговли, как торговое оборудование. Трудно себе представить магазины без электронных касс, а ведь со времени их массового распространения прошло меньше 30 лет. Возможность подключения фискальных регистраторов к информационной системе упростило процесс не только обслуживания покупателей, но и получения отчетности при повышении точности данных и их соответствия реальности.
Настроить работу оборудования можно зайдя в «Администрирование» - «Подключаемое оборудование». Поставив галку на «Использовать подключаемое оборудование», двигаемся в пункт меню «Подключаемое оборудование», который находится справа.
В открывшемся окне 1С Розница 2.2 выбираем «Фискальные регистраторы»-«Создать».


После «Записать и закрыть» в списке оборудования появился наш регистратор.

Выбрав его в списке, жмем «Настроить». Если драйвер оборудования не установлен, то программа сообщит об этом и предложит установить его.

После команды «Установить драйвер» программа установит его и откроет окно настроек оборудования.

Тут следует провести «Тест устройства». Его результаты отобразятся в сообщении, и если все прошло нормально, оборудование будет успешно подключено. В заключении выбираем «Записать и закрыть».
Настройка магазина 1С может производиться в разрезах продовольственной розницы и непродовольственной, но вне зависимости от этого важно настроить права пользователей, так как именно это обеспечит контроль корректной работы персонала с товарно-материальными ценностями и, конечно же, в части расчета с покупателями.
Заходим в «Администрирование»-«Пользователи и права»-«Персональные настройки пользователей»-«Дополнительные права пользователей».


Первого пользователя, если он не создан, правильнее будет назначить администратором. Проставляем все галочки и жмем «Записать».
Для отчетности и формирования правильного фискального документа (чека) необходимо задать реквизиты торгового предприятия в «НСИ»-«Реквизиты организации».

Заполняем всю необходимую информацию и сохраняем данные.

Далее создаем магазин, от которого будут осуществляться продажи в «НСИ»-«Магазины»-«Создать». Заносим в систему наименование непосредственно магазина, наименование склада, с которого будет осуществляться отгрузка, организацию, от которой будут проводиться продажи и правила ценообразования.
На последних остановимся поподробнее.
Для того чтобы создать новое правило, нажимаем кнопку выбора из списка (стрелочка вниз справа). Автоматически вам будет предложен выбор правила из списка или возможность создания нового (зеленый плюс). Поскольку мы настраиваем новую базу с нуля, то список будет пуст, и нам предстоит «создать новое» правило. Вводим наименование правила и создаем вид цен. Для этого, так же как и ранее, нажимаем «Выбрать из списка» и в появившемся окне жмем «Создать». Откроется окно создания вида цен.

Начнем с создания вида цены «Закупочная». Она не будет использоваться при продаже, поэтому соответствующий пункт галочкой не отмечаем. Заполнять ее можно вручную или автоматически, подставив значение из информационной базы. В примере мы выбираем вариант «Заполнять по данным ИБ при поступлении». Схема компоновки данных: «Цены поступления» (в этом случае цены будут заполняться из документа поступления). Нажимаем «Записать и закрыть». На окно «Виды цен» наши манипуляции никак не повлияли, и только что созданная нами цена не появилась. Это произошло из-за того, что галочка «Использовать при продаже» не была проставлена.
Нажав «Создать» еще раз, поработаем теперь с видом цены «Розничная». Ставим галочку «Использовать при продаже» и выбираем способ задания цены «рассчитывать по другим видам цен». В том же окне чуть ниже появится конструктор формул, с помощью которого можно настроить автоматический расчет цены по заданной формуле.

В примере мы создали наценку в 30% от закупочной цены, нажав «Записать и закрыть». Только после этих действий в списке видов цен отобразилась наша розничная цена. А нажатием «Выбрать» мы подтвердили необходимость, чтобы наша цена добавилась в правило ценообразования.

Повторяем «Записать и закрыть» два раза. Настройка создания магазина завершена успешно.

Для «создания», то есть настройки кассы заходим в раздел «НСИ»-«Кассы». Нажимаем «Создать» и выбираем магазин, созданный нами ранее. Выбираем название кассы и ставим галочку «пробивать чеки по кассе ККМ». Касса у нас еще не создана, поэтому создаем ее, воспользовавшись кнопкой выбора справа, просим «показать все», затем – «Создать».


В подключаемом оборудовании выбираем фискальный регистратор, задаем наименование, указываем серийный и регистрационный номера. В завершении нажимаем «Записать и закрыть».

Выбираем созданную кассу из списка и нажимаем «записать и закрыть» еще раз.
На этом мы закончили настройку реквизитов, необходимых, чтобы запустить рабочее место кассира (РМК).
Создание документов
Начнем с поступления товаров в разделе «Закупки»-«Поступления товаров» и создадим новый документ.
В самом документе существует возможность создать нового поставщика, записав название фирмы-поставщика и все необходимые реквизиты. Заполнить таблицу номенклатуры документа, как и с поставщиком, создав новые номенклатурные позиции, мы можем прямо из создаваемого документа. Указываем наименование товара, тип номенклатуры, ставку НДС и единицу измерения. В итоге получим документ следующего вида:

Нажимаем кнопку «Провести» (документ с зеленой стрелочкой), а затем «Создать на основании» (два документа с зелеными стрелочками). В выпадающем меню выбираем «Установка цен номенклатуры».

Откроется «Установка цен номенклатуры».

Программа автоматически рассчитала розничную цену по формуле, которую мы задали. Закупочная цена регистрируется документом «Поступление». Нажимаем «Провести и закрыть».
Ради эксперимента зайдем и проверим остатки товара на складах. Для этого в главном меню заходим в раздел «Склад»-«Отчеты по складу»-«Остатки на складах» - «Сформировать».

Видим, что товары поступили и числятся в остатках по складу.
Продажа товара
Переходим непосредственно к продаже товара. Для этого заходим в «Продажи»-«РМК (управляемый режим)».
Перед нами меню РМК – то, что увидит перед собой кассир. Чтобы начать работу, необходимо открыть смену. Нажимаем кнопку «Открытие смены», что вызовет печать чека открытия смены.




Программа пробьет чек.


«Изменение настройки РМК» и «Создать».

В открывшемся окне выбираем необходимые настройки: на первой вкладке устанавливаем флаги напротив пунктов «Объединять позиции с одинаковым товаром», «Использовать расширенную настройку кнопок нижней панели» и «Открывать нижнюю панель при запуске». На второй вкладке выбираем, какие кнопки будут присутствовать на нижней панели (здесь можно выбрать произвольное количество кнопок).
Обратите внимание на то, что в окошке «Максимальное количество кнопок в одном ряду» должно стоять число отличное от 0, потому что из-за этого при работе с РМК могут возникнуть различные ошибки.

Настроив кнопки нижней панели, нажмем «Записать и закрыть». Теперь открыв раздел «Регистрация продаж», мы видим, что появилась нижняя панель с кнопками, которые мы выбрали в настройках.

Чтобы закрыть кассовую смену, нажимаем «Закрытие смены». Программа попросит подтвердить закрытие. Нажав «Да», мы получим отчетную информация о продажах за прошедшую смену.

Нажимаем кнопку «Закрытие смены». Программа распечатает чек закрытия и сформирует отчет о розничных продажах.

На этом быстрая настройка магазина 1С Розница закончена, и с ней можно работать. Конечно настроек в программе намного больше, но именно для быстрого старта работы рассмотренных вполне достаточно, а остальные можно будет дозаполнить по ходу работы.
Удачных вам продаж!